Функция СУММ в Эксель: полное руководство
В руководстве объясняется, как рассчитать сумму в Эксель с помощью функции автосуммы и как составить собственную формулу СУММ для суммирования столбца, строки или выбранного диапазона. Вы также узнаете, как суммировать только видимые ячейки, вычислять промежуточную сумму, суммировать по листам и выясните, почему ваша формула суммы Excel не работает.
Если вы регулярно систематизируете и рассчитываете большие объемы данных, вы можете знать, что автоматические вычисления работают быстрее, чем ручные методы. Использование функций СУММ и Автосумма в Excel может помочь сэкономить время и предотвратить ошибки при сложении больших наборов данных, таких как текущие расходы или ежедневные доходы.
Мы подготовили для вас 4 примера, как можно использовать функцию СУММ в Экселе!
Первый пример суммы в Эксель: быстрая сумма
Если вам нужна быстрая сумма определенных ячеек в Excel, вы можете просто выбрать эти ячейки и посмотреть строку состояния в правом нижнем углу окна Эксель:

Второй пример суммы в Экселе: автосуммирование
Просто выберите ячейку рядом с числами, которые вы хотите добавить, нажмите «Автосумма» на вкладке «Главная» , в группе «Редактирование» нажмите клавишу «Ввод», и формула суммы будет вставлена автоматически:
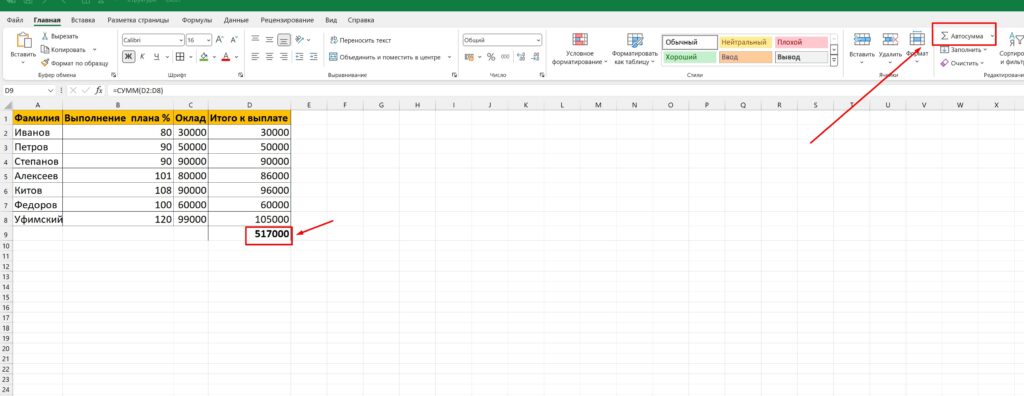
Третий пример суммы в Экселе: суммируем строки
и столбцы в Excel
Суммируем строки:

Суммируем столбцы:
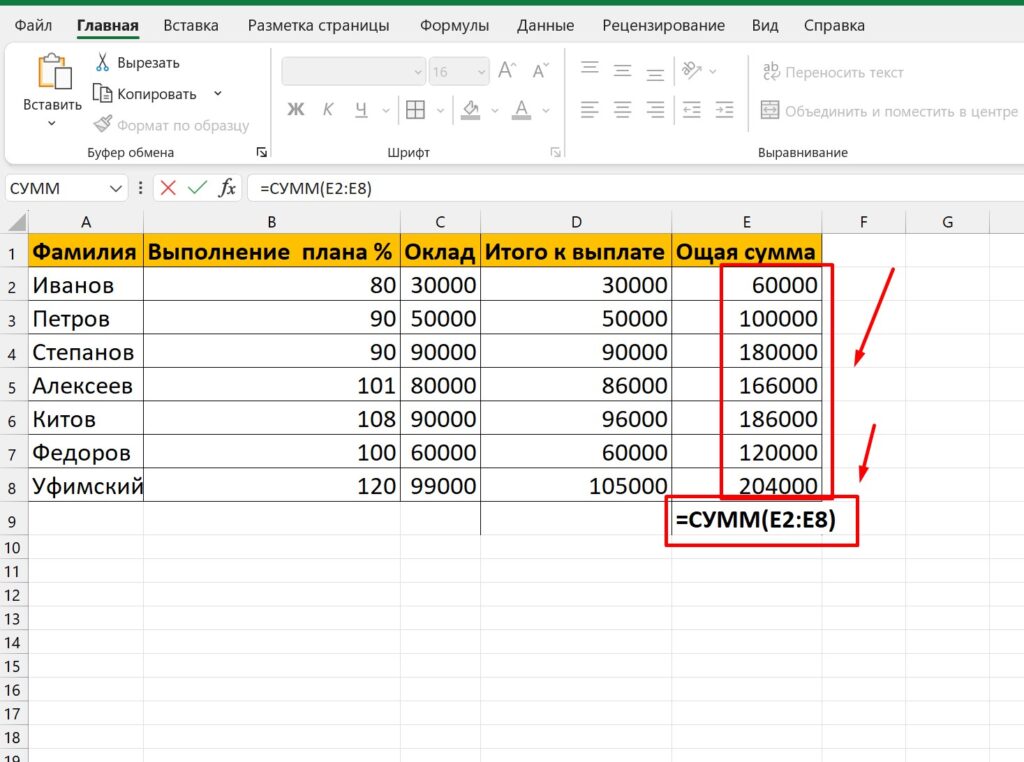
Четвертый пример суммы в Экселе: суммируем только отфильтрованные (видимые) ячейки в Excel
Иногда для более эффективного анализа может потребоваться отфильтровать или скрыть некоторые данные на листе. Обычная формула суммы в этом случае не будет работать, поскольку функция СУММ складывает все значения в указанном диапазоне, включая скрытые (отфильтрованные) строки.
Если вы хотите суммировать только видимые ячейки в отфильтрованном списке, самый быстрый способ — отформатировать данные как таблицу, а затем включить функцию «Строка итогов Excel» .
Как показано в примере, выбор суммы в строке итогов таблицы вставляет функцию ПРОМЕЖУТОЧНЫЙ ИТОГ, которая игнорирует скрытые ячейки .

Еще один способ суммировать отфильтрованные ячейки в Excel — применить автофильтр к вашим данным вручную, нажав кнопку «Фильтр» на вкладке «Данные», а затем самостоятельно напишите формулу промежуточного итога.
Что нужно знать при использовании функции СУММ в Excel:
- Предоставляемыми аргументами могут быть числа, массивы, ссылки на ячейки, константы, диапазоны и результаты других функций или формул.
- При предоставлении диапазона ячеек требуется только первый диапазон (ячейка1:ячейка2).
- Выходные данные являются числовыми и представляют собой сумму предоставленных значений.
- Общее количество предоставленных аргументов может достигать 255.
Примечание. Функция СУММ возвращает значение «#ЗНАЧ!». Ошибка, если указанный критерий представляет собой текстовую строку длиной более 255 символов.
Преимущества использования функции СУММ:
• Она помогает получить итоговые суммы диапазонов независимо от того, являются ли ячейки смежными или несмежными;
• Она игнорирует пустые ячейки и текстовые значения, введенные в ячейку. В таких случаях она возвращает выходные данные, представляющие собой сумму оставшихся чисел диапазона;
• Она автоматически обновляется при добавление строки или столбца;
• Она автоматически обновляется при удаление строки или столбца;
• Использование этой функции делает вывод данных более читабельным, позволяя форматировать ячейку как число.
Устранение распространенных ошибок при суммировании в Эксель
Excel обычно генерирует три кода ошибок при использовании формул СУММ: «#ЗНАЧ!», «#ССЫЛКА!» и «#ИМЯ?». Такое обычно происходит, когда формула ссылается на неподходящий для работы формат данных, например текст вместо целого числа. Устраните эту ошибку, проверив ссылочные ячейки и убедитесь, что они отображают числовые значения, а не текст.
Часто так же происходят ошибки, если вы вставляете или удаляете строки или столбцы. Если вы создали формулу СУММ (A3+B3+C3) , формула генерирует «#ССЫЛКА!», если что-то изменилось в этих ссылках. Рекомендуем проверить корректность ссылок на ячейки или диапазоны.
Вы также можете избежать ошибок при создании новых формул, выбрав имя формулы в меню параметров на панели формул, а ссылки выбрав через Мастера функций
